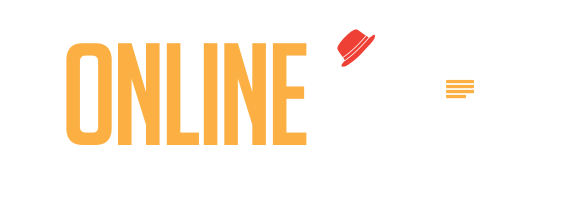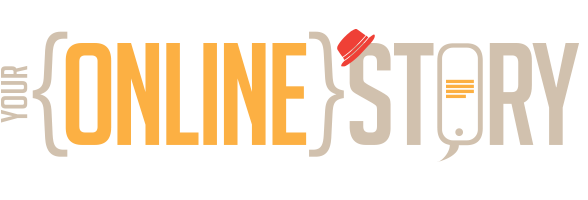Is that everybody talks about Google Analytics Club. There’s so much information about how to upgrade. I’m not against the focus of a lot of the videos, straight to the point, get it done and wash your hands of it. Bring in the bushels of produce.
In the previous two articles, “Analyse This!” and “Up the data stream without a paddle” I looked at the user audience focus of Google Analytics and differences in the user experience respectively. It’s such a big change all round, that Google Analytics 4 needs to be considered in context. In these 3 articles I’ve covered what is happening with the Google Analytics 4 changeover, why it’s happening and how to deal with the change.
If you’re just thinking about sorting out your Google Analytics 4 upgrade, you might be a bit late to the party. There’s still time, though not the year of ‘considered’ upgrading and testing before the demise of Universal Analytics (data switched off by July 1st and data deleted at this stage by Dec ’23). It might be a bit of a rush to get both the upgrade completed and retool your strategy.
Google Analytics 360 customers may have a bit longer.
360 Universal Analytics properties with a current order will receive a one-time processing extension ending on July 1, 2024. If you’re seeing a notification in your 360 Universal Analytics property, please check with your Google representative that your order is current.
– Google May 10th, 2023
That brings me to this article, where I’m going to present a general guide to the steps and some possible pitfalls of the changeover to Google Analytics 4. Your needs may differ greatly, so although my research, experience and fact checking allow me to present this information, you should always get a second opinion, if you’re not sure.
It can be used to help get you through, (though from my research you should hire a consultant or agency to help as there is some tricky stuff).
Reading these articles should help make the process less confusing, more organised, and serve as a reminder to adjust settings for optimal results. This is especially important if Google has already created a GA4 property or migrated settings from Universal Analytics 4. It’s recommended to triple-check everything.
Let’s dive in.
Working through the transition
Understand the implications.
You’ve done some research, you understand how big a change this is in Google Analytics terms. You understand why you’re still going with this product and not an alternative. You’ve come to terms with the fact that there may be some disruption, maybe a steep learning curve and some parts of the system will be radically different.
Assign the team
Assign an internal team member, project manager, agency or trusted consultant.
You’re looking for experience, expertise, communication skills, availability and responsiveness pricing, compatibility (understands your goals), consultation and support.
Audit your current Analytics setup
Note as part of your audit you should also choose what you’re going to throw out, as it’s a bad idea to migrate technical debt from an old system to a new one.
- Review: your current tracking implementation. Take a close look at how you’ve set up tracking in Universal Analytics and how it might be different in GA4.
- Evaluate: your goals and KPIs: Understand your current goals and key performance indicators (KPIs) to ensure they align with your business objectives. This will help you determine what data you need to track or keep tracking in GA4.
- Plan for new event tracking: GA4 uses a different event tracking model than Universal Analytics, so you’ll need to plan for new events and parameters.
- Consider current views: GA4 requires a new data stream setup process, so make sure you’re familiar with the requirements (moving from views to streams) and have a plan before transitioning.
- Data Migration: the direct data schemas and logic are very different. Instead of data migration you may need to consider how you are going to back up your Universal Analytics data and what methods you might use to still use it after the changeover. There may be other historical data that can be imported into Google Analytics 4, so you can consider using the Data Import feature for that.
- Conversions: Evaluate the conversion goals you’ve set up in Universal Analytics and ensure they align with your business objectives. Identify new events that are now possible.
Create requirements (Google Analytics Tagging Plan)
Transitioning to Google Analytics 4 is like any other software project. You should have requirements documentation. Typically requirements documentation would have a business case and overview, functional specifications and a technical section. With Google Analytics 4, it also helps to imagine it as a brand new application, to give yourself all perspectives.
In a perfect world, your requirements may contain:
- Introduction: The background.
- Business Objectives: A description of the business objectives supported.
- Audit Results: Results of your audit and what mitigations need to happen or not.
- Marketing Strategy: Your marketing strategy, based on KPIs from the audit and your new thinking.
- Google Analytics Tagging Plan: A Google Analytics tagging plan outlines the specific tags and tracking codes that will be used to collect data in Google Analytics. It includes details such as which pages or sections of a website will be tracked, what events or actions will trigger tracking, and what information will be collected about customers. The tagging plan is typically created by a digital marketer or analytics specialist and serves as a roadmap for implementing Google Analytics tracking on a website. It helps ensure that data is collected accurately and consistently, which enables more accurate analysis and insights into user behaviour.
- Key Performance Indicators (KPIs): A list of KPIs that will be tracked in Google Analytics 4
- Data Layer Variables: A definition of data layer variables that will be used to collect data.
- Pageview Tracking: Details about how pageviews will be tracked, including which pages and events trigger a pageview.
- Event Tracking: Information about how events will be tracked, including which events are important to track and how they will be triggered.
- Ecommerce Tracking: If applicable, details about how e-commerce transactions will be tracked in Google Analytics 4.
- Custom Dimensions and Metrics: Any custom dimensions or metrics that will be used to track specific data points in Google Analytics 4.
- Cross-Domain Tracking: If applicable, information about how cross-domain tracking will be implemented.
- Campaign Tracking: Details about how campaigns will be tracked in Google Analytics 4, including UTM parameters and other tracking codes.
- User ID Tracking: If applicable, information about how User ID tracking will be implemented to track individual users across devices and sessions.
- Data Quality Assurance: A plan for ensuring the accuracy and completeness of the data collected in Google Analytics 4.
- Reporting and Analysis: An overview of how the data collected in Google Analytics 4 will be used for reporting and analysis purposes.
- Implementation Plan: A timeline or roadmap for implementing the tagging plan on the website or app being tracked.
- Change Log: A log of any changes made to the tagging plan over time, including the date of the change, who made it, and a brief description of what was changed.
- Legal Requirements: Information about any legal requirements that must be considered when implementing tracking on the website or app being tracked, such as GDPR or CCPA compliance.
- Privacy Policy: A link to the privacy policy for the website or app being tracked, which should include information about how data is collected and used for analytics purposes.
- Data Retention Policy: Details about how long data will be retained in Google Analytics 4 before it is deleted or anonymised.
- Mobile App Tracking: If applicable, details about how mobile app tracking will be implemented in Google Analytics 4.
- Social Media Tracking: If applicable, information about how social media interactions will be tracked in Google Analytics 4, including engagement metrics and conversion tracking.
- Attribution Modelling: Details about how attribution modelling will be used to analyse data in Google Analytics 4 and attribute credit for conversions to different marketing channels or touchpoints.
- Data Visualisation and Reporting: An overview of how data collected in Google Analytics 4 will be visualised and reported, including any dashboards or custom reports that will be created.
- Data Sharing and Access: Information about who will have access to the data collected in Google Analytics 4, how it will be shared, and any restrictions on its use.
- Data Security: Details about how data will be secured in Google Analytics 4, including measures to protect against unauthorised access or data breaches.
- Performance Optimisation: A plan for optimising website or app performance based on insights gained from data collected in Google Analytics 4.
- User Behavior Analysis: An overview of how user behaviour will be analysed using data collected in Google Analytics 4, including segmentation and cohort analysis.
- A/B Testing: If applicable, details about how A/B testing will be conducted using data collected in Google Analytics 4 to test different variations of website or app content.
- Technical Requirements: Any technical requirements or limitations that must be considered when implementing tracking on the website or app being tracked, such as browser compatibility or server-side tracking requirements.
- Training Plan: A plan for training team members on how to use Google Analytics 4 and interpret the data collected through tracking.
- Testing Plan: Google Analytics 4 is more of a software project than it is a simple upgrade. Once you’ve set it up your testing plan will allow you to make sure everything has been done and is working. There are also tools such as the Google Analytics Debugger that you can use.
- Maintenance Plan: As with any analytics implementation, it’s important to regularly review and maintain your tracking setup to ensure accurate data collection over time. Set up regular audits and check-ins to keep things running smoothly.
- Team Members: A list of team members involved, including their roles and responsibilities.
- Budget and Resource Allocation: Information about any budget or resource constraints that may impact the implementation of the tagging plan, as well as a breakdown of how resources will be allocated to different aspects of the plan.
- Conclusion: A summary of the key points covered in the tagging plan and any next steps that need to be taken.
- Glossary: A list of key terms and definitions used in the tagging plan.
- References: A list of resources used to create the tagging plan, such as Google Analytics documentation or industry best practices.
- Appendices: Any additional information that may be relevant to the tagging plan, such as code snippets or screenshots of tracking implementation.
Backup your Universal Analytics data.
Google intends to stop collecting data and at some point delete the data, (according to the documentation), it’s a very good idea to export your Universal Analytics data (and decide about storing and accessing it).
Note: If you are a Google Analytics 360 customer, you can export the raw data into BigQuery with a built in integration that exists in that product.
Export Methods
For Universal Analytics there are a few ways to do this and all of them seem ‘not great’ as per Google’s help Here.
- Firstly Google suggests that you can export individual reports to CSV, TSV, TSV for Excel, Excel (XSLX), Google Sheets and PDF. Here. The export button is in the top right corners of each report. The warning here is that the export will contain whatever number of report rows you select and not all of the data.
- Secondly they suggest using the Google Analytics reporting API (Application Programming Interface) to export. Here. This documentation is very technical. There are limits to daily API requests.
- If you are familiar with using Google Sheets you can install the Google Analytics Extension to use the API and create a data report directly in the sheet, including the data, metrics, dimensions and segments that you choose. Once the report is set up you choose the date range. You can check the number of rows in the report by looking at it in Google Analytics before you proceed. 100,000 rows at a time is probably a manageable amount. Select the date range to get the maximum rows under 100,000 rows. There will be some work to combine separate exports of data. The data can be connected to LookerStudio for presentation.
- Third parties such as SuperMetrics also have an addon for Google Sheets.
Using the API otherwise, (outside of the sheet plugin), may be out of reach of the average user. For example using it to export custom dimensions and metrics. Probably better to audit these, screenshot or copy and include in the requirements and google analytics tagging plan.
GTM
It might also be useful to backup the current Google Tag Manager container.
Set up your Google Analytics 4 Property
Sign in to your Google Analytics account.
Create a new property and select “Google Analytics 4” as the type of property.
- By this date Google may have already set up a Google Analytics 4 property and migrated your settings. It’s important to double check this. Universal Analytics and Google Analytics 4 are very different products. Inheriting technical debt from Universal Analytics instead of starting fresh with Google Analytics 4 could be a bad idea. I think Google added this approach for users who have Analytics installed on their website, haven’t thought about it and it provides some cover.
Set up your Data Streams
Follow the prompts to set up your data stream, which involves connecting your website or app to Google Analytics.
- Go to the Admin section
- Select the property you want to create the data stream for.
- Click on Data Streams under the property column.
- Click on Add Stream and select Web or App as per your requirement.
- When you create an App stream in Google Analytics 4, a Firebase project is automatically created and associated with the stream. This allows you to use Firebase services such as Cloud Messaging and Crashlytics alongside Google Analytics 4 data. Firebase is a mobile and web application development platform that provides developers with a variety of tools and services to help them build high-quality applications.
- Provide the necessary details like Stream Name, Website URL (for web), App ID (for app)
- Configure the settings for your data stream such as enabling Enhanced Measurement and setting up Event Tracking. They include scroll tracking, outbound clicks, site search, video, file downloads and form submissions. Note some events such as the automatic form tracking might create more events even when the form submission does not occur properly. It’s important to scrutinise and test the data you get.
- This is the stage when a tracking code will be available to implement. Coming up.
- Set up events and conversion events that you want to track in your analytics reports.
- A conversion event in Google Analytics 4 is when a visitor completes a desired action on your website or app that aligns with your business goals. This could be anything from making a purchase to filling out a contact form or signing up for a newsletter. By tracking these conversion events, you can gain insights into how well your website or app is performing and make data-driven decisions to improve its effectiveness.
- Add or adjust the tracking code to your website or app so that Google Analytics can collect data about user behaviour.
- You may set up the tracking tag to keep Universal Events flowing until the cutoff as well as start using GA events in the new property.
- You may wish to back up your data and rework the tracking tag to just work for GA4. You will need to do this eventually to improve the speed.
- Using the Google Tag Manager is the best way to implement and adjust tags on your website.
- If you are using WordPress, Shopify or some other CMS, the Tracking ID may be able to be pasted into your website. On WordPress, you can probably just as easily use the office Google SiteKit plugin.
- Verify that your tracking code is working properly by checking for real-time data in your analytics dashboard.
Check other settings as required
Link your Google Ads account and any other integration.
Double check the timezone and currency settings.
Exclude Internal Traffic
Exclude Unwanted Referrals
Set the session timeout.
Set the engaged sessions timer from 10 seconds to 30 or 60 seconds. Setting a longer time might give more meaningful information about customers who leave the site sitting in a tab, depending on your business model.
Set the data retention period.
Data Sharing Settings: You can choose to share your data with Google and other third-party services. Data sharing in Google Analytics 4 refers to the option for users to share their data with Google and other third-party partners. This allows for more comprehensive analysis of user behaviour and helps improve the accuracy of reports and insights. Users can choose which types of data they want to share, such as demographic information or site interactions, and can opt out at any time.
Advertising Features: You can enable or disable advertising features such as Remarketing, Demographics, and Interest Reporting.
- Remarketing: This feature allows advertisers to show targeted ads to users who have already interacted with their website or app.
- Demographics: Advertisers can use this feature to understand the age, gender, and interests of their website visitors and target specific demographics with their ads.
- Interest Reporting: This feature allows advertisers to see what topics and categories their website visitors are interested in, which can help them create more relevant ad campaigns.
User-ID Tracking: You can set up User-ID tracking to track individual users across multiple devices and sessions. User ID Tracking is a feature that allows website owners to track user behaviour across multiple devices and sessions by assigning a unique identifier (User ID) to each user. It is important to ensure that you are collecting User IDs in compliance with the Google Analytics terms of service and any applicable privacy laws.
Cross-Domain Tracking: If you have multiple domains or subdomains, you can set up cross-domain tracking to track user behaviour across all your domains. Cross-domain tracking in Google Analytics 4 allows you to track user activity across multiple domains or subdomains as a single session. This is useful for websites that have different subdomains or domains, such as an e-commerce website with a separate checkout domain.
Content Groupings: You can set up content groupings. Content groupings in Google Analytics 4 are a way to group content on your website based on a specific theme or category. If you have an e-commerce website, you might create content groupings based on product categories (e.g. clothing, electronics, home goods) or by user behaviour (e.g. new vs returning customers).
Custom Dimensions and Metrics: You can create custom dimensions and metrics to track additional data points that are not available by default in Google Analytics 4.
- Custom dimensions in Google Analytics 4 are user-defined attributes that can be added to events, user properties, and/or the user’s session. They allow you to collect data specific to your business needs and goals that may not be captured by default in GA4.
- Custom metrics in Google Analytics 4 are user-defined metrics that allow you to track specific actions or events on your website or app. They provide additional insights into the performance of your business and help you understand how users interact with your content. A custom metric is now just another type of event.
Set up any additional features or integrations that you want to use with Google Analytics 4, such as
Check if everything is working
Check if tracking is working properly: Visit your website and check if data is being collected in Google Analytics 4. Make sure all the important events are being tracked. Keep monitoring your data.
Where can I get help?
- Your consultant or agency.
- Google’s official help website.
Thank you
40 days to go before the flood ends.
Thank you for reading and good luck with your Analytics. Your comments and suggestions are always welcome.
Virgil…